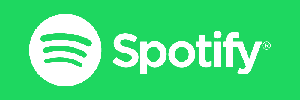>>> 筆者の楽曲が聴けるSpotify Playlistはこちら <<<

ちわ!テラムラだよ!!
今日はCUBASE上で曲を再生してるときの画面(プロジェクトウインドウ)をキャプチャ録音・録画する方法をご紹介!!
CUBASEプロジェクトウィンドウをキャプチャ録画する方法
こういうやつね!!
SOSOUSO / Dream Flavor Cubase Project Window ver.
当初はCUBASEとWindows10標準の動画ソフト(Xbox Game Bar)と先日導入したオーディオインターフェース、
RME Fireface UFX Ⅱに付属するミキサーソフトTotalMix FXの組み合わせでやろうとしてました。
TotalMix FXはループバックも可能なミキサーソフトなので正直楽勝だろうと思ってたんだけど簡単にできそうなわりには音声がどうしても録音できなくて色々試行錯誤しながら2週間近くハマってました。
結局その組み合わせでは頑張ってもできなかったので別の方法です。まあまあめんどくさいです。笑
用意するもの
- CUBASE
(またはほかのDAWソフト) - オーディオインターフェイス
(今回はRME Fireface UFX II) - VB-Audio Voicemeeter
(ミキサーソフト)
無料で使えますが、寄付をすることができるドネーションウェアです。
https://www.vb-audio.com/Voicemeeter/ - AG-デスクトップレコーダー
(録画ソフト)
http://t-ishii.la.coocan.jp/download/AGDRec.html
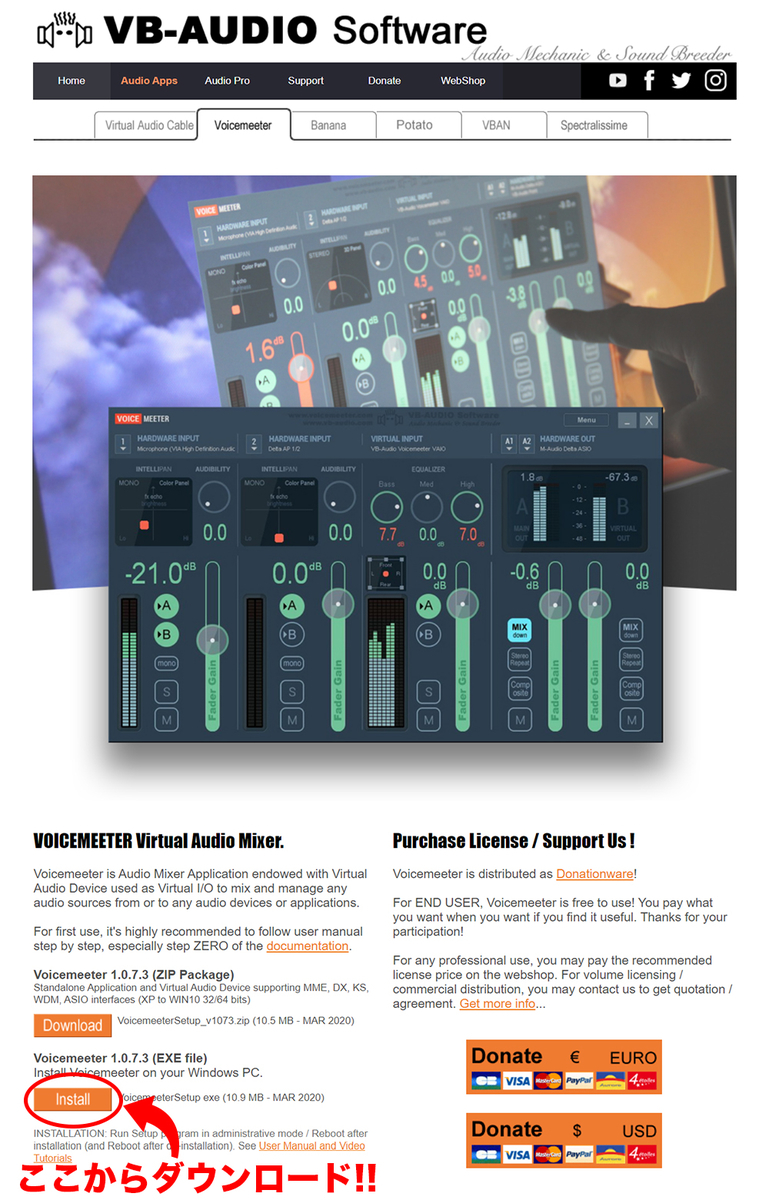
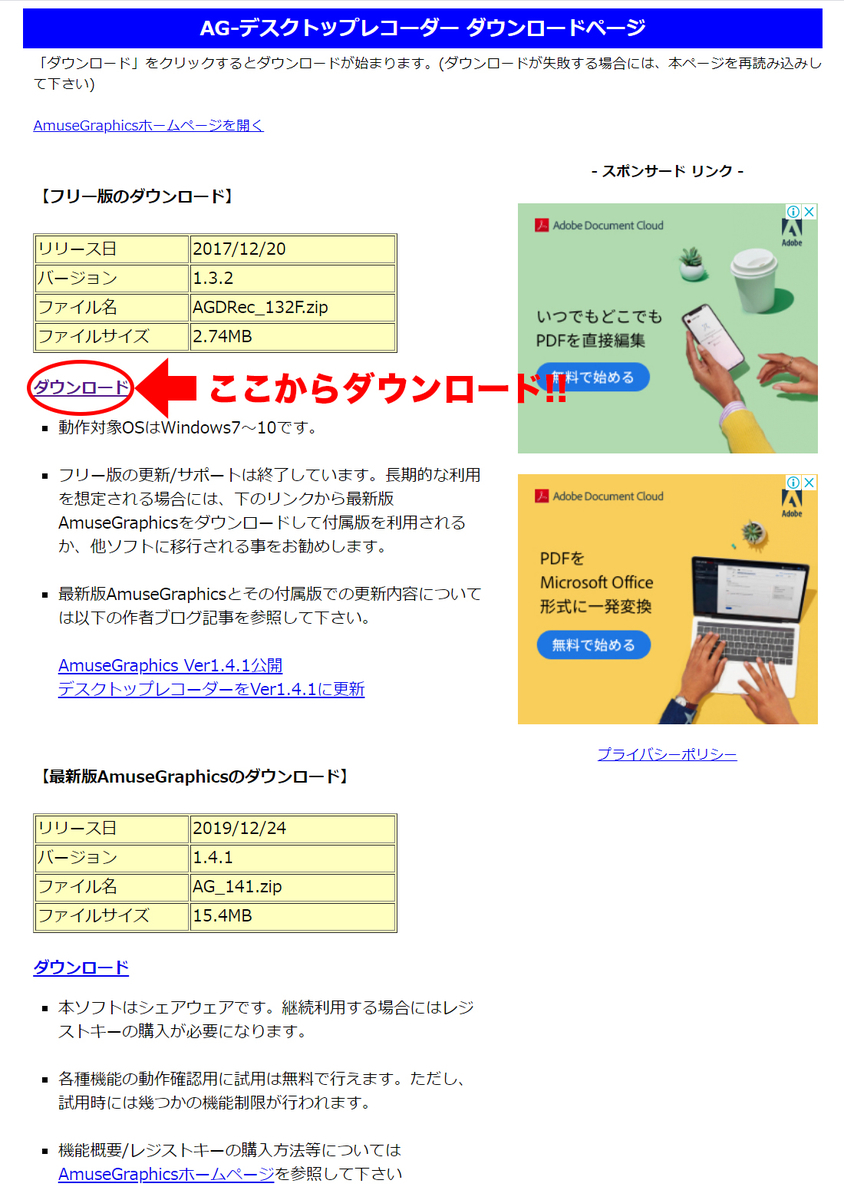
CUBASE キャプチャ録画の手順
まずはVoicemeeterとAG-デスクトップレコーダーをそれぞれダウンロード・インストールします。
Voicemeeterの設定
Voicemeeterを立ち上げ、
『HARDWARE OUT』(赤枠の部分)を
自分が使用しているオーディオインターフェースのASIOに設定。
(今回はオーディオインターフェースがRME Fireface UFX ⅡなのでASIO MADIface USB。STEINBERG / UR22mkIIならばYamaha Steinberg USB ASIO)

Voicemeeterは立ち上げた状態のまま
DAW(CUBASE)も立ち上げましょう。
CUBASE(DAW)の設定
『スタジオ』➡『スタジオ設定』
一番上の赤枠の部分はオーディオインターフェイスのASIOではなく『Voicemeeter Virtual ASIO』に設定。
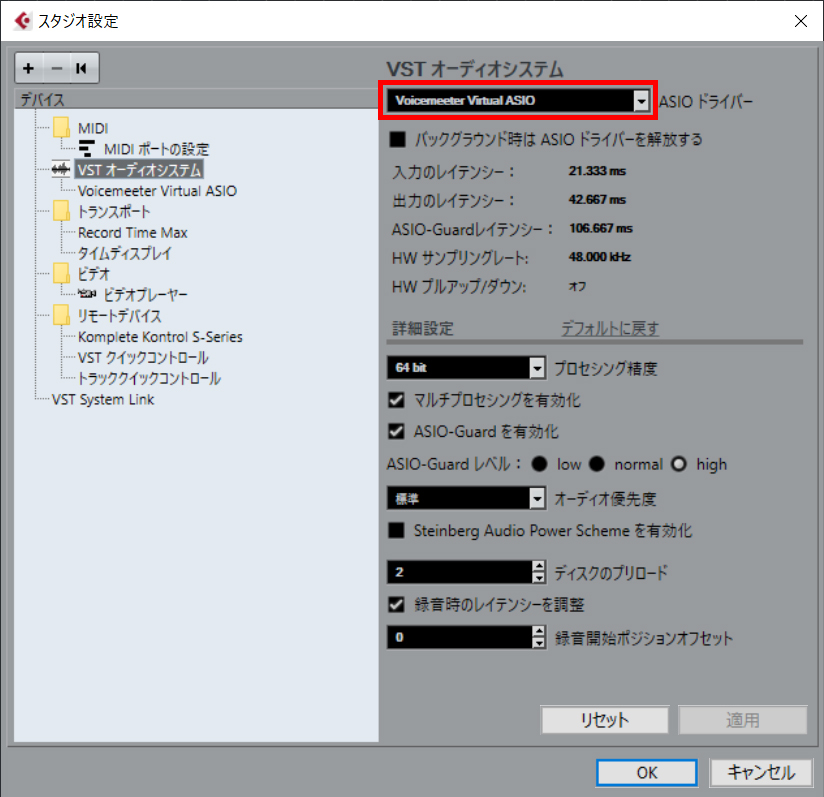
『スタジオ』➡『オーディオコネクション』
入力と出力をそれぞれ下記のように設定。

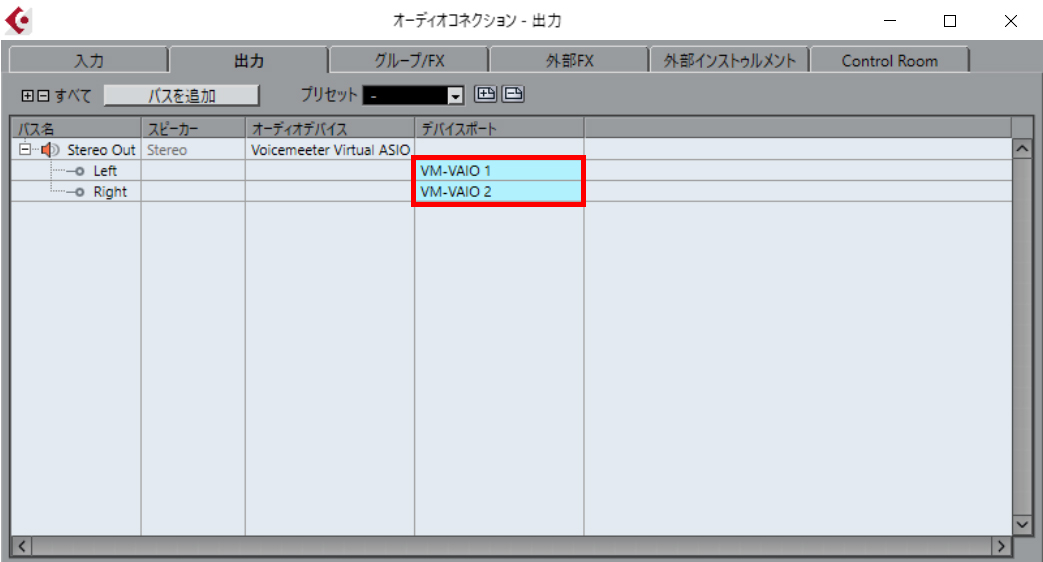
パソコン(WINDOWS)の設定
パソコンの『コントロール パネル』➡『ハードウェアとサウンド』➡『サウンド』
『再生』のタブ部分で『VoiceMeeter Input』を右クリックして『既定のデバイス』に設定。
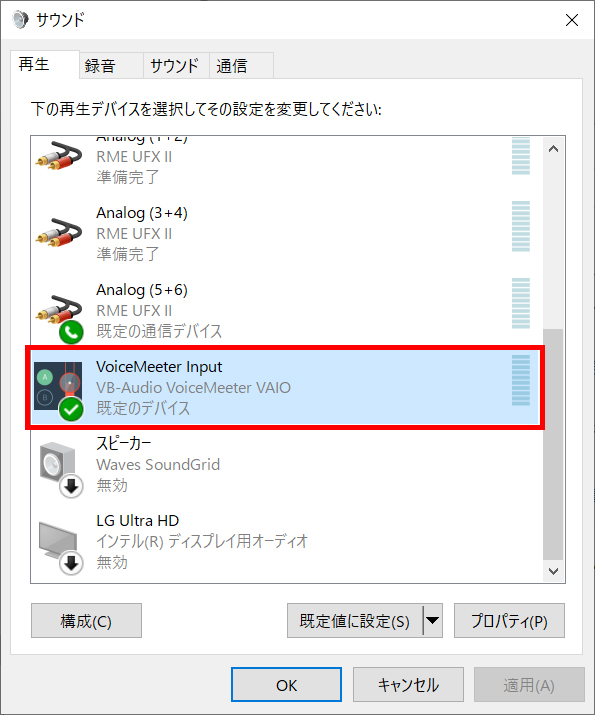
同じくサウンド内の
『録音』のタブ部分で『VoiceMeeter Output』を右クリックして『既定のデバイス』に設定。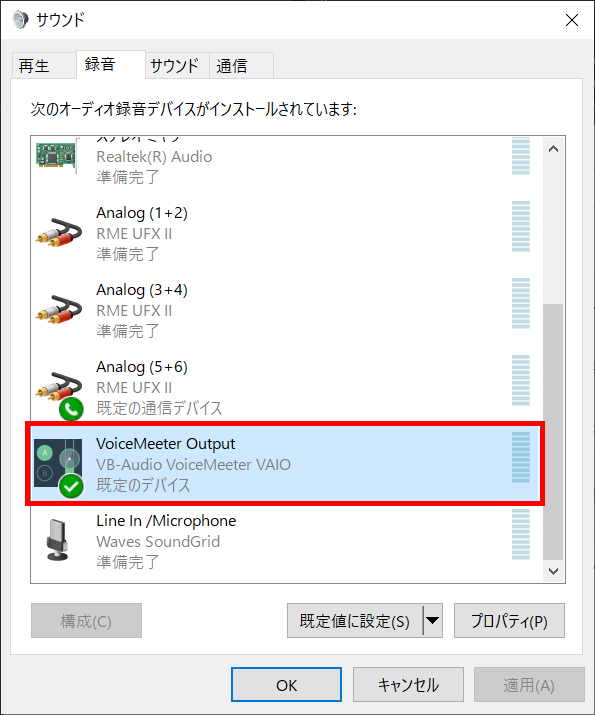
AG-デスクトップレコーダーの設定
コーデックは『ここでは設定を変更しない』か『H.264/AAC』にしておきましょう。
エンコードモードもお好みですがPCの性能があまりよくない方や4Kモニターなどで録画領域が広い方はバッファリングエンコードにしておきましょう。
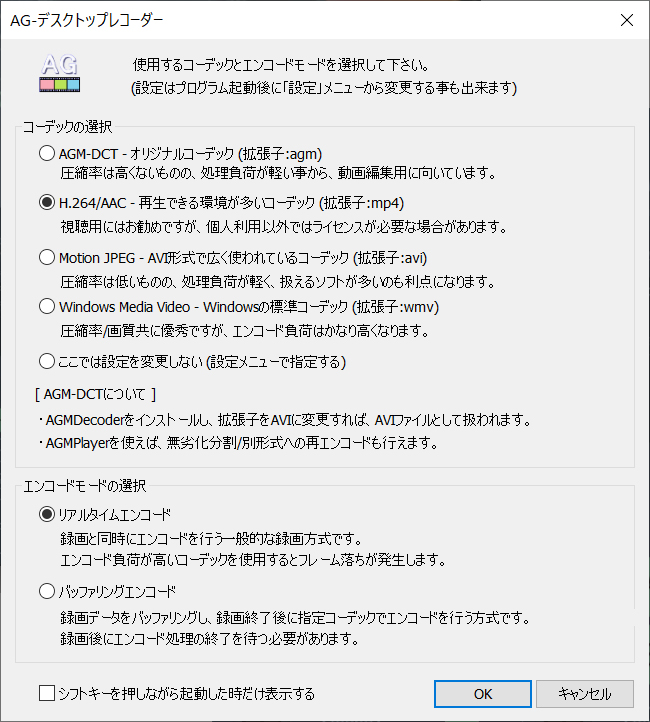
下記の画像『サイズ(2)』の部分でキャプチャ領域を設定します。
自分が使っている4Kモニターはフルだと3840x2160ですが下部のツールバーは不要なので半端な数字になってます。
標準的なフルHD(1920×1080)かそれ以上のサイズがあれば良いと思います。
オーディオ設定の『入力デバイス』は『VoiceMeeter Output(VB-Audio VoiceMeeter)』に設定します。

これで設定完了です!!録画してみましょう!!
[rakuten:ishibashi:10148148:detail]
[rakuten:ishibashi:10148151:detail]
Twitterもお気軽にフォローしてくださいね!!
YouTubeチャンネル登録はコチラ!!
ではまた~!!
※スマホ閲覧時はオレンジ色の【Play on SoundCloud】と書かれたボタンの下の【Listen in browser】を押すと試聴できます!!
~ 楽曲制作のご依頼・お見積もり・ご相談等、お気軽にお問合せください!! ~
【読者登録はこちらから!!】